Before running Akira
Automatic Bypass
We have made a batch file to automatize bypassing. You can download it [HERE]. Make sure to run the file as Administrator. Note that the first step is to run the batch file itself, then open one of our programs.
Step One: Disabling Windows Defender & SmartScreen (MsMpEng)
Click the "Start" button and search for "Virus & threat protection". Click on "Manage settings" under "Virus and threat protection".
Uncheck "Tamper Protection" and "Real-time protection".
Open your browser in incognito mode and go to "https://www.sordum.org/files/download/def-con/DefCon.zip". Extract the files and open the .exe file. Click on "Disable Windows Defender".
Click the "Start" button again and search for "Windows Security". On the left side, click on "App & Browser control". Click on "Reputation-based protection".
Turn off "Check apps and files", "SmartScreen for Edge", and "SmartScreen for Microsoft Store Apps".
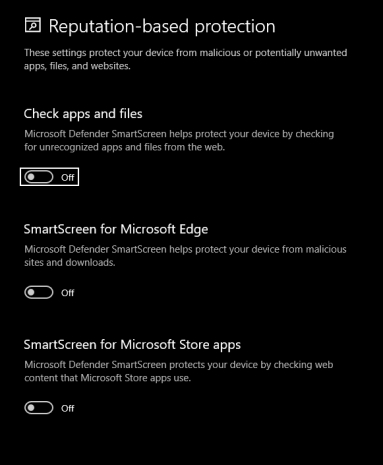
Step Two: Windows processes
Click the "Start" button again and search for "RUN". Open it and type in "services.msc" and press enter.
Find "Program Compatibility Assistant Service", right-click on it and click on "Properties". Set the "Startup Type" to "Automatic". Click "Apply" and then click "Start".
Find "Diagnostic Policy Service", right-click on it and click on "Properties". Set the "Startup Type" to "Automatic". Click "Apply" and then click "Start".
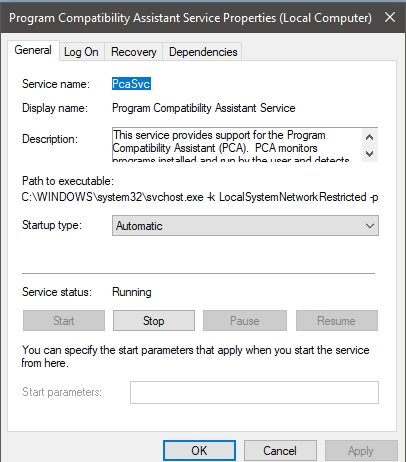
Step Three: Preparing your Browsers
If you're using Firefox:
Click the three lines in the top right and click on "Options". Search for "Downloads".
Check "Always ask you where to save files".
Uncheck "Block dangerous downloads" and "Warn you about potentially unwanted and uncommon software".
If you're using Edge:
Click the three dots in the top right and click on "Settings".
Search for "Ask me what to do with each download" and enable this option.
Search for "Downloads" and uncheck "Defender SmartScreen" and "Block potentially unwanted apps".
If you're using Chrome:
Click the three dots in the top right and click on "Settings".
Search for "Ask where to save each file before downloading" and enable it.
Step Four: Downloading the client
Go to our website and download the client. Save it as a legitimate file name like "Spotify.exe" or "Chrome.exe".
Create a subfolder inside the legitimate file's folder. For example, if it's Chrome, go to "C:\Program Files\Google\Chrome\Application\SetupMetrics" instead of just "C:\Program Files\Google\Chrome\Application".
Be creative and avoid using obvious application names like the ones mentioned above.
Save the client in one of those subfolders.
Step Five: Preparing the client
Open CMD as Administrator and type in "
cd[FILE DIRECTORY]". For example, "cdC:\Users\child\AppData\Roaming\Spotify\Users" but with your cheat's file directory.Type in "
attrib +h 'Cheatname.exe'". For example, if it's Spotify.exe, it will be "attrib +hSpotify.exe".Open your browser and paste the following link: "https://www.voidtools.com/Everything-1.4.1.1023.x86-Setup.exe".
Press "Control + P" to go to Exclude and make sure "Enable Exclude List" is enabled.
Press "Add Folder" and paste the directory into the "Folder" section at the bottom.
Press "Apply" and close Search Everything.
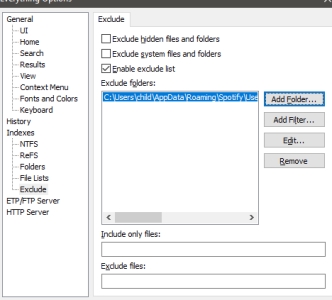
Step Six: Cleaning tracers
Open https://www.ccleaner.com/ccleaner/download in an incognito browser and click on "Free Trial" to download CCleaner.
Untick everything under any browser that is not your browser (e.g., if you use Chrome, untick Microsoft Edge, Edge Chromium, etc.).
Tick everything under "Windows Explorer" and "System". Also, tick everything except for "Wipe free space" under "Advanced".
Click on "Applications" and if you use Chrome, tick: "Internet History", "Download History", "Install Files", and "Last Download Location".
Repeat the above step for the browser you are using, but focus on the specific browser settings instead of Chrome.
Untick everything under "Spotify", "Windows Store", "Applications", "Internet", and "Multimedia". Tick everything under "Utilities".
Under "Windows", tick "RegEdit".
Click on "Run CCleaner".
After that, open CMD as Administrator and type: "
Fsutil usn deletejournal /D C:".Restart your PC.
Step Seven: Running your client
Open CMD as Administrator.
Type: "
Start[FILE DIRECTORY]+[Cheat name]". For example, if the file directory is "C:\Users\%username%\AppData\Roaming\Spotify\Users" and the cheat name is "Spotify.exe", it will look like: "startC:\Users\%username%\AppData\Roaming\Spotify\Users\Spotify.exe".Open regedit and go to the following path: "HKEY_LOCAL_MACHINE\SYSTEM\CurrentControlSet\Services\bam\State\UserSettings". Click on the subfolders until you find the one with many .exe files.
Delete your cheat regedit file from that folder. If you don't have permission to delete a file, right-click on the folder and make sure you have full access permissions enabled.
Whenever you encounter freezing, go to the Self-destruct page and tick "Traceless" and "Clean Logs". You can also tick "Remove Program" if you need to prepare the client again.
Last updated
Was this helpful?